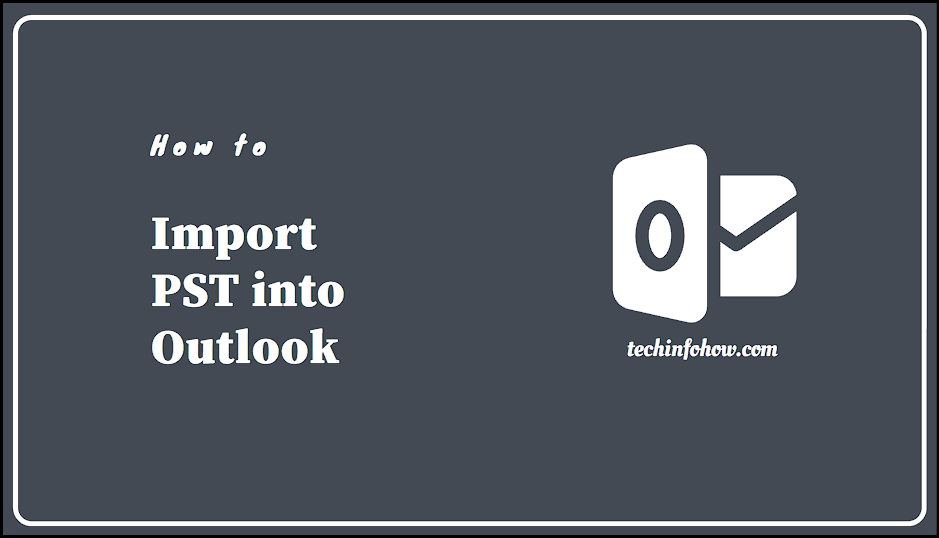Last Updated on November 27, 2023
Microsoft Outlook is a widely used email client, which allows users to manage their emails, calendar, tasks, and contacts. If you are switching to a new computer or need to transfer your email data from one computer to another, importing a PST file into Outlook can be a useful solution. PST (Personal Storage Table) files contain all your email messages, contacts, and other data that can be easily imported into Outlook.
In this article, we will discuss the steps to import a PST file into Outlook for
- Using Import/Export Wizard
- Using Open Outlook Option
- On Mac OS
Import PST to Outlook using Import/Export
Step 1: Locate the PST File
The first step is to locate the PST file that you want to import. You can find the PST file on your computer or an external drive where you have saved it. The PST file may have a name such as Outlook.pst, archive.pst, or personal.pst.
Step 2: Open Outlook
Once you have located the PST file, you need to open Outlook on your computer. To do this, click on the Start menu, type “Outlook” in the search box, and then click on the Outlook icon. Alternatively, you can click on the Outlook icon on your desktop or taskbar.
Step 3: Import PST File
To import the PST file into Outlook, follow these steps:
- Click on the File tab in the top-left corner of the Outlook window.
- Click on Open & Export, and then click on Import/Export.
- In the Import and Export Wizard, select “Import from another program or file” and then click on Next.
- Select “Outlook Data File (.pst)” and then click on Next.
- Click on the Browse button to locate the PST file that you want to import.
- Select the PST file and then click on Open.
- Choose the options you want for importing data. For example, you can choose to import all items or select specific folders to import.
- Click on Next.
- Choose the destination folder where you want to import the data.
- Click on Finish.
Step 4: Wait for the Import to Complete
The time it takes to import the PST file into Outlook depends on the size of the file and the speed of your computer. You can monitor the progress of the import in the status bar at the bottom of the Outlook window. Once the import is complete, you will see the imported items in the selected folder.
Note: This method directly imports your PST data into an existing account/data file within your Outlook application. Of course you have the option to select where to import the PST data.
Import PST to Outlook using Open Outlook Option
If you want to import a PST file into Outlook using the “Open Outlook Data File” option, here are the steps to follow:
Step 1: Locate the PST File
The first step is to locate the PST file that you want to import. You can find the PST file on your computer or an external drive where you have saved it. The PST file may have a name such as Outlook.pst, archive.pst, or personal.pst.
Step 2: Open Outlook
Once you have located the PST file, you need to open Outlook on your computer. To do this, click on the Start menu, type “Outlook” in the search box, and then click on the Outlook icon. Alternatively, you can click on the Outlook icon on your desktop or taskbar.
Step 3: Import PST File
To import the PST file into Outlook, follow these steps:
- Click on the File tab in the top-left corner of the Outlook window.
- Click on Open & Export, and then click on Open Outlook Data File.
- In the Open Outlook Data File window, locate the PST file that you want to import and then click on Open.
- The PST file will now appear as a separate folder in the navigation pane in Outlook.
Note: This method opens the Outlook data file i.e. PST file as a separate entity and showcases the PST data separately from the already existing accounts. You have the option to copy or move the data into your configured accounts.
Step 4: Wait for the Import to Complete
The time it takes to import the PST file into Outlook depends on the size of the file and the speed of your computer. Once the import is complete, you will see the imported items in the PST file folder in the navigation pane.
Import PST to Outlook for Mac
If you are a Mac user, you may need to import PST files to Outlook for Mac if you are migrating from a Windows PC or have received a PST file from a Windows user. Here are the steps to import a PST file to Outlook for Mac:
- The imported items appear in the navigation pane under On My Computer.
- To import data on Outlook for Mac, navigate to the File menu and select “Import”.
- Choose the option for importing an Outlook for Windows archive file in .pst format and click “Continue”.
- Locate the file on your computer and select “Import”.
- Once the import process is finished, select “Finish”.
- The imported items will now appear in the navigation pane under “On My Computer”.
Conclusion
Importing a PST file into Outlook is a straightforward process that can save you time and effort when transferring your email data to a new computer or device. By following the steps outlined in this article, you can easily import your PST file into Outlook and continue using your email as before.