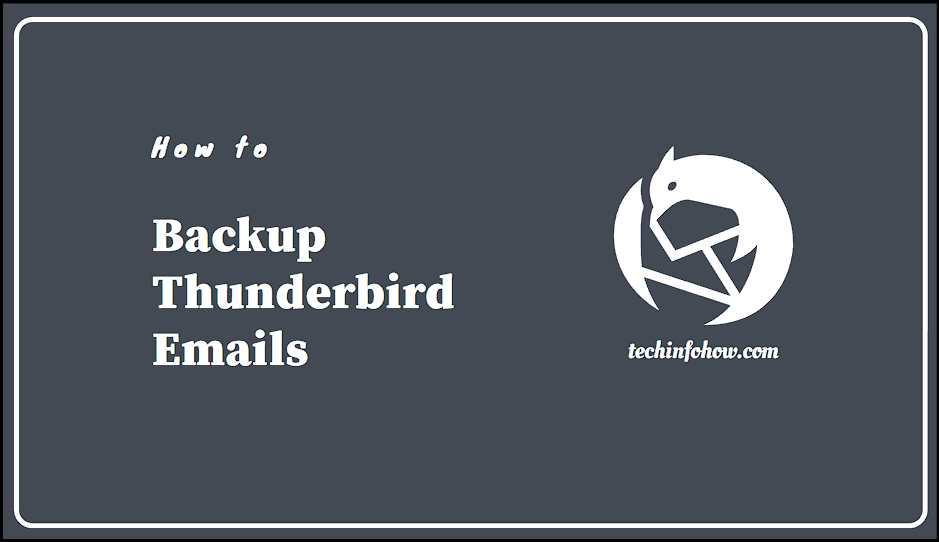Last Updated on November 27, 2023
Thunderbird is a popular email client that is used by millions of people around the world. It provides a range of features and functionalities that make it easy to manage and organize your emails. However, like any other software, Thunderbird can encounter issues and crashes that may result in the loss of your emails. This is why it’s important to regularly backup Thunderbird emails to ensure that you don’t lose any important data.
In this article, we will show you how to backup your Thunderbird emails using ImportExportTools NG, a popular Thunderbird add-on.
Why should you backup your Thunderbird emails?
Backing up your Thunderbird emails is important for several reasons.
First, it helps you to protect your emails from loss or corruption. If your Thunderbird client crashes or if your computer suffers from a hardware failure, you may lose your emails if you haven’t backed them up. By regularly backing up your emails, you can ensure that you always have a copy of your emails, even if something goes wrong with your Thunderbird client or computer.
Second, backing up your emails makes it easy to transfer your emails to another computer or email client. If you decide to switch to a different email client or computer, you can simply transfer your backed-up emails to the new client or computer. This saves you the hassle of having to manually copy and paste your emails.
Third, backing up your emails can help you to free up space on your computer. If your Thunderbird client is storing a large number of emails, it can take up a lot of space on your computer’s hard drive. By exporting Thunderbird emails and deleting them, you can free up space on your computer without losing any important data.
How to backup Thunderbird emails?
Now that you understand the importance of backing up your Thunderbird emails, let’s take a look at how you can do it using ImportExportTools NG. Here’s a step-by-step guide:
Step 1: Install ImportExportTools NG
The first step is to install ImportExportTools NG in your Thunderbird client. To do this, open Thunderbird and go to the Thunderbird add-ons store. Search for “ImportExportTools NG”, then hit the “Add to Thunderbird” button. After that, proceed to install the add-on.
Step 2: Select the folder you want to backup
Once you have installed ImportExportTools NG, you can start backing up your emails. Open Thunderbird and select the folder that you want to backup. For example, you might want to backup your Inbox, Sent folder, or a specific folder that you created.
Step 3: Export the folder
Right-click on the folder and choose “ImportExportTools NG” from the drop-down list. Then, select “Export Folder” and choose a location on your computer where you want to save the backup. You can also choose the format in which you want to export the folder, such as mbox, eml, or pdf.
Step 4: Let the export process complete
The export process may take some time, depending on the size of the folder and the number of emails it contains. Wait for the export to complete, and make sure that all emails have been exported successfully.
Step 5: Verify the backup
Once the export is complete, go to the location where you saved the backup and verify that the exported emails are there. You can open the emails using a text editor or an email client that supports the backup format.
By following these steps, you can backup your Thunderbird emails using ImportExportTools NG. Remember to regularly backup your emails to ensure that you don’t lose any important data.
Conclusion
Backing up your Thunderbird emails is an important step to ensure that you don’t lose any important data. One way to backup your Thunderbird emails is by using ImportExportTools NG, which is a Thunderbird add-on that allows you to export and import your emails and other data. This article shows you the way to export your Thunderbird emails with an efficient technique that costs you nothing.