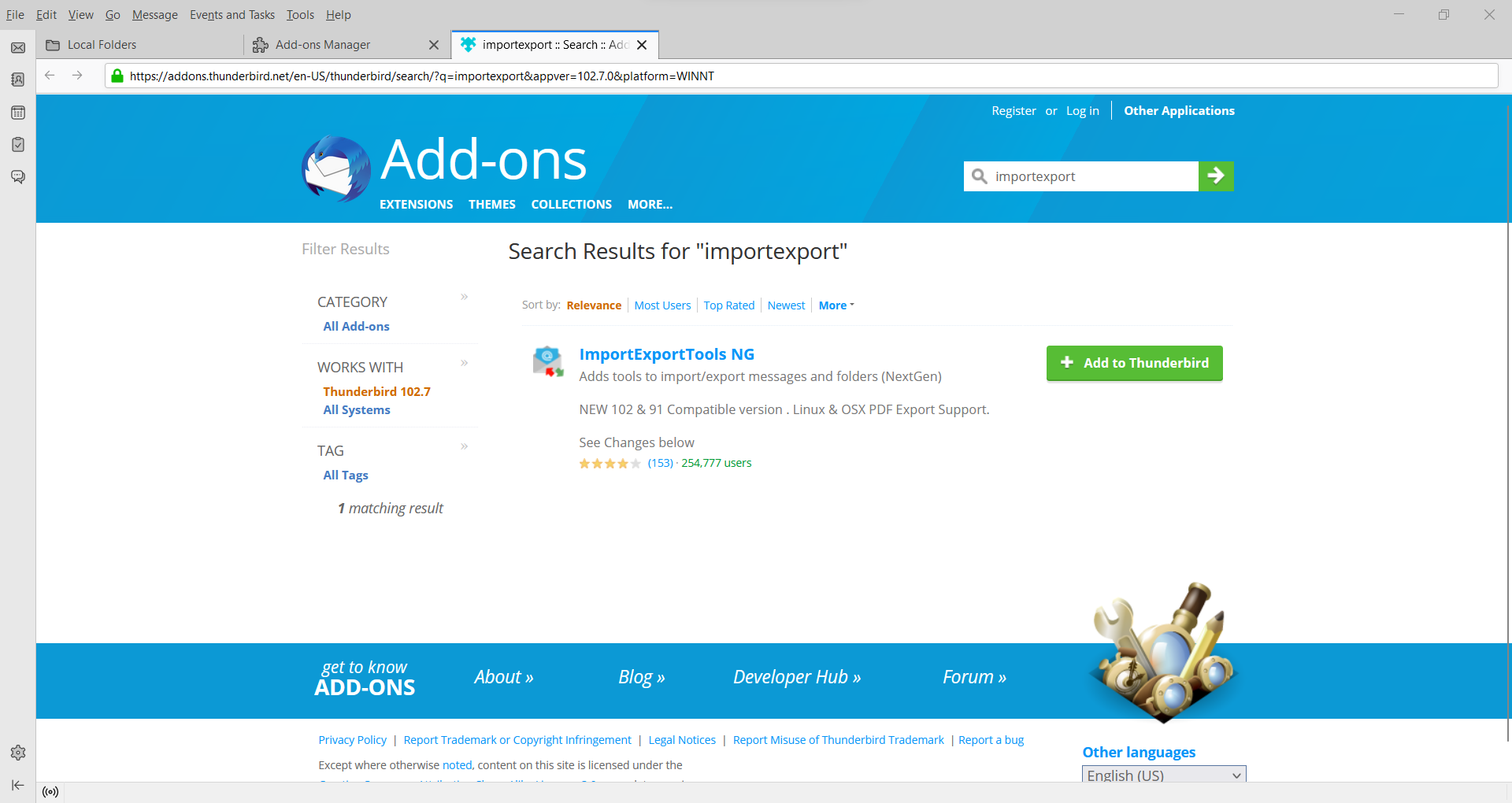Last Updated on January 29, 2023
ImportExportTools NG is an add-on for the Mozilla Thunderbird email client that allows users to import and export email messages in various formats, such as .eml, .csv, and .mbox. It also provides additional options for exporting and importing, such as the ability to select specific messages or folders.
Different Versions of ImportExportTools NG
ImportExportTools is available in different versions for different versions of Mozilla Thunderbird.
It’s recommended to check the official website of the add-on or the add-on page on the Mozilla Thunderbird add-on library to ensure you are using the correct version. Of course, you can always update the add-on directly from the Thunderbird application.
Download & Install Import Export Tools NG in Thunderbird
Here are the steps to install ImportExportTools NG in Mozilla Thunderbird:
- Open Mozilla Thunderbird.
- Click on the “Tools” menu, then select “Add-ons and Themes“.
- In the “Add-ons Manager” window, click on the “Extensions” tab.
- Search for “ImportExportTools NG” in the search bar.
- Click on the “Add to Thunderbird” button next to the “ImportExportTools NG” add-on.
- Click on the “Add” button in the confirmation window.
- Wait for the add-on to download and install.
- Restart Thunderbird to start using the installed add-on.
Note: If you are using a version of Thunderbird that is older than version 60, you may need to install an older version of ImportExportTools NG. Make sure that you check the compatibility of the add-on with your version of Thunderbird before installing.
How to Use ImportExportTools to Import, Export, or Perform Other Tasks?
You can use this add-on by right-clicking on the folder that you want to process (import, export data within it). For example, right-click on “Inbox” folder and choose the ImportExportTools NG option to view all the tasks you can perform.
We have divided these options into 3 categories:
- Export Options
- Import Options
- Other Options
The functionalities of all the Import Export Tool options are explained below:
List of All Export Options
- Export folder – Allows you to export email messages from a mailbox folder to an MBOX file.
- Export folder (zipped) – Allows you to export email messages from a mailbox folder to a compressed file. After extracting this ZIP file you will get an MBOX file.
- Export folder with subfolders (with structure) – Allows you to export all mailbox folders and subfolders as MBOX files with a completely intact folder structure.
- Export folder with subfolders (simple) – Allows you to export all mailbox folders and subfolders as MBOX files at a single location.
- Search & Export – Allows you to apply search criteria and export all or selected messages from the search results.
- Export all messages in the folder – Allows you to export all the messages in the selected folder to one of the following formats:
- EML
- HTML
- HTML (with attachments)
- Plain text format
- Plain text format (with attachments)
- As single text file
- As single text file (with attachments)
- Spreadsheet (CSV)
- PDF format
- Just index (HTML)
- Just index (CSV)
Note: These options are also available in “Save selected messages” option when you select emails and right-click on them in the Thunderbird screen. The functionality remains the same.
List of All Import Options
-
- Import mbox file – Allows you to import an MBOX file, which is a type of file format used to store email messages.
- Import messages – Allows you to import all EML & EMLX files from a specific folder.
- Import all messages from a directory:
-
- Just from the directory – Allows you to import all EML & EMLX files into a specific folder while avoiding its subfolders.
- Also from its subdirectories – Allows you to import all EML & EMLX files into a specific folder and all its subfolders.
Note: Import options do not work when trying to import data in an IMAP configured account in Thunderbird. To do this, first import to data in Local Folders, then move them to the IMAP account folder.
Other Options
- Copy folder path on disk – Copies the path where this mailbox resides on your computer.
- Open directory where is the folder file – Directly open the location where this mailbox resides on your computer.
- Options – Allows you to configure the various settings and options for ImportExportTools NG.
Note: Please keep in mind that some options may be greyed out according to the folder/email you have selected. For example, a folder wih no subfolders will have the “Export folder with subfolders” option greyed out.
Time to Wrap It Up
Mozilla Thunderbird has the unique advantage of increasing its functionalities through add-ons. Import Export Tools NG is among the most popular add-ons to ever exist for Thunderbird. In this blog, we covered every option that this add-on provides whether import, export or other options.